Wskazówka 1: Jak określić typ systemu plików
Wskazówka 1: Jak określić typ systemu plików
Pracując na komputerze, zwykle użytkownikwie zarówno zainstalowany system operacyjny, jak i system plików, z którego korzysta. Ale musisz usiąść na czyimś komputerze, a system ma jakieś usterki, być może musisz to ustalić typ plik systemów.

Instrukcje
1
System plików określa sposób organizacji iprzechowywanie danych na różnych nośnikach pamięci, w tym na dyskach twardych. Istnieje wiele różnych systemów plików, najczęściej są to: FAT16, FAT32, NTFS dla systemów operacyjnych Windows; ext2 i ext3 dla systemów uniksowych, w szczególności dla systemu operacyjnego systemów Linux.
2
Znajdź typ pliku systemów może być na wiele sposobów. Najłatwiej: otwórz "Mój komputer", wybierz dysk, który Cię interesuje, kliknij go prawym przyciskiem myszy i wybierz "Właściwości" z menu. W otwartym oknie typ dysku i używany system plików będą wyświetlane od góry. Na przykład system Windows XP i Windows 7 określi typ pliku systemów NTFS.
3
W przypadku, gdy nie możesz działaćkomputer, który nie chce się uruchomić, możesz wyświetlić informacje o jego dyskach za pomocą Acronis Dick Director. Zaczyna się bezpośrednio z dysku CD, aby wybrać rozruch z dysku, kliknij po uruchomieniu F12, pojawi się okno wyboru urządzenia startowego. Na niektórych komputerach wywołanie okna startowego może być wykonane za pomocą innych kluczy.
4
Wybierz pobieranie z dysku CD i naciśnij Enter. W wynikowym menu dysku wybierz Acronis Dick Director. Po pobraniu otworzy się okno programu, w którym zobaczysz wszystkie dyski komputera i ich partycje wskazujące używane systemy plików. Acronis Dick Director to bardzo przydatne narzędzie, które umożliwia dzielenie dysków we właściwy sposób i formatowanie ich w wymaganym systemie plików. Pozwala także na odzyskanie z wysokim poziomem partycji dysku po ich przypadkowej utracie - można przywrócić płyty ze wszystkimi folderami i plikami.
5
Istnieje wersja Acronis DickDyrektor działa w systemie Windows, umożliwia także przeglądanie wszystkich informacji w systemach plików. Jednak wykonanie jakichkolwiek operacji na dyskach w tej wersji nie jest zalecane - po ponownym uruchomieniu komputera systemów ryzyko, że komputer odmówi załadowania w ogóle, jest dość duże. Jeśli chcesz podzielić dysk na partycje, użyj wersji z dysku CD-ROM, jest bardzo niezawodny.
Wskazówka 2: Sprawdź typ systemu plików
Wiele plików zależy od systemu plików na dysku twardymustawienia komputera. Na przykład, jeśli zamierzasz pobierać pliki pojemnościowe z Internetu (więcej niż cztery gigabajty), to dysk twardy powinien działać w systemie plików NTFS. Również na typie systemu plików zależy szybkość zapisu plików na dysku twardym i szybkość kopiowania informacji z partycji na partycję.

Potrzebujesz
- - program PartitionMagic;
- - program TuneUp Utilities 2011.
Instrukcje
1
Za pomocą tej metody można znaleźć typ pliku systemów niezależnie od Twojej wersji systemu Windows. Otwórz mój komputer. Kliknij partycję dysku twardego prawym przyciskiem myszy. Pojawi się menu skrótów. W tym menu wybierz Właściwości. Następnie wyszukaj wiersz "System plików". Następnie zostanie zapisany typ pliku systemów tej sekcji dysku twardego.
2
Znajdź również typ pliku systemów możesz użyć programu PartitionMagic. Ten program jest odpowiedni zarówno dla właścicieli systemów operacyjnych z rodziny Windows, jak i dla tych użytkowników, którzy mają zainstalowany system operacyjny Linux. Znajdź go w Internecie, pobierz i zainstaluj na dysku twardym komputera.
3
Uruchom PartitionMagic. Zaczekaj chwilę, aż komputer się zeskanuje. W głównym oknie programu zobaczysz listę wszystkich partycji twojego dysku twardego. Przechodząc do sekcji "Właściwości", możesz wyświetlić system plików.
4
Możesz również przeglądać informacjeużyj programu do monitorowania i tuningu komputera TuneUp Utilities 2011. Można go łatwo znaleźć w Internecie. Chociaż program jest komercyjny, ale istnieje banalny okres jego użycia. Pobierz i zainstaluj aplikację na swoim komputerze.
5
Uruchom TuneUp Utilities. Zaczekaj chwilę. Po uruchomieniu programu po raz pierwszy rozpoczyna się skanowanie komputera. Po zakończeniu skanowania zostaniesz poproszony o naprawienie błędów i zoptymalizowanie systemu. Jeśli jest czas, możesz się zgodzić. Lub anuluj tę procedurę.
6
Następnie pojawi się w menu głównym programu.Wybierz sekcję "Popraw problemy", następnie w następnym oknie - "Pokaż informacje o systemie". Po kilku sekundach pojawi się okno "System informacyjny". W tym oknie wybierz sekcję "Napędy". Znajdziesz w nim informacje o systemie plików.
Wskazówka 3: Jak ustalić typ systemu
Wybierając oprogramowanie dla komputera, musisz wiedzieć Typ systemów, lub jego głębokości bitowej. W szczególności system może być 32 lub 64-bitowy. Określenia te zasadniczo oznaczają sposób przetwarzania danych procesora. W tym przypadku oprogramowanie dla 32-bitowego systemów może być niezgodny z 64-bitowym i odwrotnie. Dowiedz się Typ systemów jest to możliwe z dokumentacji. Jeśli brakuje dokumentacji, wykonaj następujące kroki:

Potrzebujesz
- Komputer z systemem operacyjnym Windows (XP, Vista, Windows 7) lub Server 2003
Instrukcje
1
W celu określenia szerokości systemów w systemie operacyjnym Windows XP lub Server 2003 otwórz okno informacyjne "Właściwości systemów"(Zakładka w aplikacji" System "). Ta aplikacja jest w „Panelu sterowania” w menu „Start” (można również otworzyć okno „Uruchom” z menu „Start”, należy wpisać „sysdm.cpl” i naciśnij „Enter”) folderu.
2
W otwartej aplikacji przejrzyj kartę Właściwości systemów". Jeśli masz 32-bitowy system operacyjny, nie znajdziesz go o tym wspomnieć. Ale w systemach 64-bitowych określona jest głębia bitów. Na przykład nazwa Twojego systemów może wyglądać tak: MS XP Professional x64.
3
Jeśli chcesz mieć pewność, że została poprawnie zidentyfikowana Typ systemów, otwórz okno "Uruchom" z listy rozwijanejStart menu, wpisz polecenie winmsd.exe i naciśnij klawisz Enter. Po prawej stronie aplikacji, która otwiera się po tym, znajdź linię "Procesor". Jeśli w wierszu przed nazwą procesora znajduje się "x86", masz 32-bitowy system operacyjny. Jeśli nazwa procesora zaczyna się od ia64 lub AMD64, system jest 64-bitowy.
4
Jeśli masz zainstalowany system Vista lub Windows7, to w celu ustalenia Typ systemów w tych systemach operacyjnych otwórz i zbadaj okno "System",który znajduje się w katalogu "Panel sterowania". Otwórz menu Start przycisku Start. W polu Rozpocznij wyszukiwanie wpisz "system", a następnie kliknij "System" na liście "Programy". W otwartym oknie otwórz "Typ systemów". Jeśli twój system operacyjny ma 32 bity, zobaczysz odpowiedni napis zaczynający się od frazy "32-bitowy ...". W związku z tym dla 64-bitów systemów napis zaczyna się od "64-bit ...".
5
Ponadto możesz również odkrywaćokno informacyjne "Informacje o systemie". Aby to zrobić, otwórz menu „Start” i typ w poszukiwaniu „system”. Następnie kliknij "Informacje o systemie" w "Programy". W oknie, które się otworzy, zlokalizuj "Typ systemów"W podsekcji" Element ". Tutaj możesz się dowiedzieć Typ systemów inskrypcje: „na podstawie x86» (32-bit OS) lub „opartego na x64» (64-bitowym systemie operacyjnym).
Wskazówka 4: Do czego służy system plików?
Podczas pracy z komputerem przez cały czaszajmujesz się plikami. Plik to nazwana objętość informacji. Można wziąć pod uwagę informacje i teksty, media i dane biurowe, które komputer musi obsługiwać.

Wskazówka 5: Jak uzyskać informacje o dysku
W procesie ulepszania technologii komputerowej w różnych momentach, przechowuj informacje rozliczane za różne media.Na współczesnym rynku dominują tzw. Dyski twarde. Czasami trzeba nauczyć się marki dysku twardego podłączonego do komputera, pojemności nominalnej, wolnego miejsca i tak dalej.

Potrzebujesz
- Komputer z systemem operacyjnym MS Windows, prawa administratora do konta użytkownika, podłączone i poprawnie zainstalowane dyski lub inne nośniki wymienne.
Instrukcje
1
Przejdź do "Mój komputer".Kliknij ikonę "Dysk lokalny (C :)" i kliknij prawym przyciskiem myszy. W otwartym menu kontekstowym wybierz element "Właściwości". Otworzy się okno właściwości dysku lokalnego, zawierające najbardziej podstawowe informacje o jego statusie, w tym wolną przestrzeń, pojemność nominalną, typ systemu plików i inne. Ponadto można wyczyścić dysk za pomocą MS Windows, aby zwiększyć ilość wolnego miejsca.
2
W oknie właściwości dysku lokalnego kliknijzakładka "Sprzęt". Zobaczysz listę dostępnych urządzeń dyskowych na twoim komputerze, w tym dysk twardy, napędy CD-DVD ROM, napędy wirtualne i dyskietki, z tym dyskiem twardym jako pierwszym na liście. Wybierz go jednym kliknięciem myszy, kliknij przycisk "Właściwości". Otworzy się okno właściwości dysku fizycznego, w którym można znaleźć ogólne informacje o nim, określić zasady buforowania danych i zobaczyć, jaki sterownik steruje jego działaniem.
Wskazówka 6: Jak zmienić system plików na dysku twardym
Każdy typ systemu plików na dysku twardymna swój sposób jest unikalny. Najbardziej popularne typy NTFS i FAT32 mają wiele różnic. Czasami potrzebny jest określony system plików dla partycji dysku twardego.
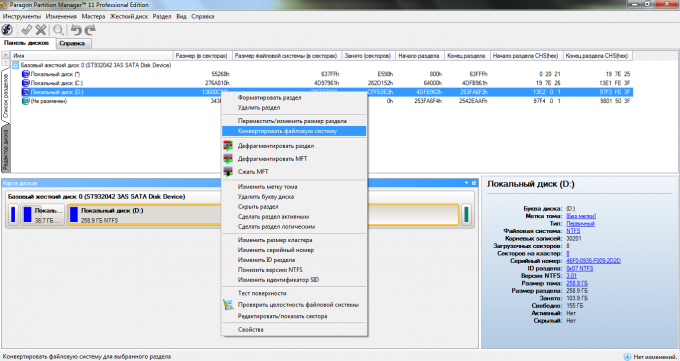
Potrzebujesz
- Partition Manager, dysk Windows.
Instrukcje
1
Od razu zapamiętajmy jeden ważny fakt:Nie można zmienić typu systemu plików na dysku twardym lub jednej z jego partycji bez wcześniejszego sformatowania. Tj. w każdym przypadku konieczne jest usunięcie wszystkich zapisanych na nim informacji dysk lub sekcja.
2
Najpierw rozważ sytuację, w której chcesz zmienić system plików systemu przed instalacją systemu operacyjnego Windows. Jeśli mówimy o najpopularniejszych typach systemu plików, to z nimi większość systemu operacyjnego.
3
Włóż dysk instalacyjny Windows i uruchomkomputer. Naciśnij przycisk Del, aby wejść do systemu BIOS. Otwórz menu Priorytet urządzenia rozruchowego i przypisz dysk jako urządzenie priorytetowe podczas rozruchu. Wybierz element Zapisz i wyjdź.
4
Uruchom instalator systemu operacyjnegosystem. Zaczekaj, aż proces instalacji dotrze do menu wyboru partycji. Nadchodzi zabawna część. Jeśli instalujesz system Windows XP, wybierz partycję, na której będzie zainstalowany system operacyjny iw następnym oknie ustaw parametr "Formatuj na typ", gdzie typem słowa jest typ systemu plików.
5
Jeśli masz do czynienia z Instalatorem WindowsVista lub Seven, a następnie kliknij przycisk "Disk Setup". Wybierz partycję, której typ systemu plików chcesz zmienić, i kliknij przycisk "Usuń". Teraz kliknij przycisk "Nowy", a następnie określ objętość przyszłego dysku lokalnego i typ jego systemu plików.
6
Rozważmy teraz przykład zmiany systemu plikówsystem partycji bez konieczności ponownej instalacji systemu Windows. Pobierz i zainstaluj program Partition Manager. W głównym menu programu wybierz element "Rozpocznij zarządzanie partycją". W górnej części ekranu pojawi się lista partycji dysku twardego. Kliknij prawym przyciskiem myszy partycję, dla której chcesz zmienić plik systemu.
7
Wybierz "Konwertuj plik systemu". Określ rozmiar klastra i typ przyszłego FS. Kliknij przycisk "Konwertuj".
Wskazówka 7: Jak przywrócić pliki po sformatowaniu dysku flash
Jeśli przypadkowo sformatujesz zewnętrzny dysk USB, spróbuj zwrócić ważny dla Ciebie plików. W takich przypadkach opracowano specjalne programy, które wykonują proces wyszukiwania usuniętych danych.

Potrzebujesz
- - łatwe odzyskanie.
Instrukcje
1
Należy pamiętać, że w żadnym przypadku nie należy zapisywać żadnych informacji na tym dysku USB. Im bardziej intensywnie użyjesz pamięci flash USB po formatowanie, tym mniejsza szansa na przywrócenie plików. Pobierz i zainstaluj Easy Recovery. W tym celu użyj partycji systemowej dysku twardego.
2
Podłącz sformatowany dysk USB doodpowiedni port komputera lub laptopa. Uruchom Easy Recovery. W menu szybkiego uruchamiania wybierz Odzyskiwanie danych. W oknie, które zostanie otwarte, wybierz menu Format Odzyskiwanie. W lewym oknie programu wybierz żądany napęd USB. Pamiętaj, aby określić poprzedni typ systemu plików tego dysku flash. Kliknij Dalej.
3
Zaczekaj chwilę, aż narzędzie się zbierzeinformacje o plikach przechowywanych wcześniej na tym napędzie USB. Ten proces może zająć dość dużo czasu. Wiele zależy od wydajności komputera i prędkości używanego dysku flash. Zaczekaj, aż pojawi się nowe menu.
4
Teraz wybierz plików, które trzeba przywrócić.Jeśli chcesz zwrócić wszystkie dostępne informacje, po prostu wybierz najwyższą taczkę w lewym menu. Kliknij Dalej. Określ partycję dysku twardego i folder, do którego usunięto plików. Ponownie kliknij przycisk Dalej i poczekaj na proces odzyskiwania.
5
Jeśli potrzebujesz przywrócić dokumentyNa pasku narzędzi Szybkie uruchamianie wybierz menu Naprawa plików. Wybierz typ dokumentu z wyświetlonego menu. Mogą to być dokumenty tekstowe, tabele i prezentacje utworzone przy użyciu programów wchodzących w skład pakietu Microsoft Office. Wykonaj podobny algorytm, aby znaleźć i odzyskać utracone dane.
Wskazówka 8: Jak przywrócić partycję NTFS
Podczas pracy z partycjami dysku twardegosą pewne problemy. Zwykle ich pojawianie się jest spowodowane nieprawidłowymi działaniami użytkownika. Czasami określony dysk lokalny może stać się niedostępny w wyniku uszkodzenia systemu plików.

Potrzebujesz
- Acronis Disk Director.
Instrukcje
1
Po przypadkowym usunięciu partycji dysku twardegonie twórz nowego tomu na swoją zemstę. Może to prowadzić do nadpisywania niektórych sektorów, co jest obarczone utratą danych. Pobierz Acronis Disk Director. Jeśli usunięto partycję systemową dysku twardego, należy znaleźć wersję programu odpowiednią do działania w trybie DOS.
2
Zapisz narzędzie na dysku CD lub DVD.W tym celu lepiej jest użyć programu ISO File Burning, ponieważ pozwala zapisać obszar rozruchowy narzędzia. Uruchom program Acronis Disk Director z utworzonego dysku.
3
Aktywuj tryb ręcznego ustawiania,wybierając odpowiedni element w zakładce "Widok". Spójrz na graficzny obraz stanu dysku twardego. Kliknij prawym przyciskiem myszy pozycję "Nieprzydzielone miejsce". Umieść kursor nad polem "Zaawansowane". Idź do "Przywróć".
4
W nowym oknie zaznacz pole wyboru obok opcji Ręczne i kliknij Dalej. Wybierz metodę wyszukiwania głębokiej partycji, określ typ systemu plików (ntfs) i ponownie kliknij przycisk Dalej.
5
Zaczekaj, aż żądany dysk lokalny pojawi się wlista, która się pojawi. Nie jest konieczne zezwolenie programowi na pełne ukończenie analizy wybranego obszaru. Wybierz żądaną głośność lewym przyciskiem myszy i kliknij przycisk "Dalej". Upewnij się, że dysk lokalny jest wyświetlany w głównym menu programu.
6
Kliknij kartę Operacje.Kliknij przycisk "Uruchom". Potwierdź rozpoczęcie procesu odzyskiwania znalezionej partycji. Kliknij przycisk OK po zakończeniu programu. Uruchom ponownie komputer, wybierając metodę uruchomienia z dysku twardego.
7
Jeśli pracujesz z partycją systemową dysku twardego, uruchom program do odzyskiwania systemu operacyjnego. Aby to zrobić, użyj odpowiedniego punktu kontrolnego, który został utworzony automatycznie.
Wskazówka 9: Jak usunąć limit systemu plików
Niektóre systemy plików mają pewneograniczenia. Na przykład, jeśli na komputerze jest zainstalowany FAT, nie będzie można pisać ani pobierać z Internetu na dysk twardy pliku przekraczającego cztery gigabajty. Możesz usunąć ograniczenie kopiowania i zapisywania plików, konwertując system plików na NTFS.

Potrzebujesz
- - komputer z systemem operacyjnym Windows;
- - program Norton PartitionMagic 8.0.
Instrukcje
1
Opcja konwersji za pomocą standardowych narzędzi operacyjnych systemów. Kliknij "Start", a następnie "Wszystkie programy". Wybierz "Standardowe programy". W standardowych programach kliknij "Wiersz poleceń".
2
Najpierw rozważymy przypadek konwersjidysk systemowy. Aby to zrobić, w wierszu polecenia wpisz C: / FS: NTFS. Jeśli twoja partycja systemowa ma inną literę, wówczas, zamiast C, musisz ją wprowadzić. Po wprowadzeniu polecenia naciśnij klawisz Enter. Pojawi się powiadomienie, że partycja systemowa jest aktualnie używana, a konwersja będzie możliwa przy następnym uruchomieniu. systemów. Naciśnij klawisz Y. Uruchom ponownie komputer.
3
Po ponownym uruchomieniu partycja zacznie się konwertować.Po zakończeniu konwersji komputer uruchomi się ponownie ponownie. Następnym razem, gdy go uruchomisz, będziesz miał system plików NTFS. W związku z tym wszystkie ograniczenia zostaną zniesione.
4
Jeśli chodzi o konwersję innych partycji, tuż przed poleceniem / FS: NTFS umieść żądaną literę. W takim przypadku ponowne uruchomienie może nie być konieczne.
5
Jako alternatywę dla standardowej metody możeszużyj programu Norton PartitionMagic 8.0. Pobierz go z Internetu i zainstaluj na swoim komputerze. Uruchom program. W menu głównym zobaczysz listę wszystkich partycji na dysku twardym.
6
Kliknij literę wybranej sekcjiKonwertuj, kliknij prawym przyciskiem myszy. W menu kontekstowym wybierz "Konwertuj". W wyświetlonym oknie sprawdź NTFS i kliknij OK. Proces konwersji pliku systemów. Komputer uruchomi się ponownie, a system plików zostanie przekonwertowany. Limity rozmiaru plików zostaną usunięte.
- jak usunąć limit czasu
- jak się dowiedzieć, jaki mam system plików







