Wskazówka 1: Jak sprawić, by link działał
Wskazówka 1: Jak sprawić, by link działał
Współcześni redaktorzy tekstu mają bardzoszerokie możliwości. Jedną z zastrzeżonych funkcji jest możliwość tworzenia aktywnych łączy. Na przykład przygotowujesz materiał dla określonego kraju i chcesz rozszerzyć temat w szerszym zakresie. Jednym ze sposobów na to jest wstawienie pracy link ze zdjęciami tego kraju. Aktywne linki są wygodne, ponieważ nie trzeba ich kopiować na pasek adresu przeglądarki internetowej, ale po prostu kliknij CTRL i kliknij link, a zostanie otwarty.

Potrzebujesz
- - komputer z systemem operacyjnym Windows;
- - Program Microsoft Word 2007.
Instrukcje
1
Następnie proces tworzenia pracownikówlinki do przykładu programu Microsoft Word 2007, ponieważ jest to obecnie jeden z najpopularniejszych edytorów tekstu. Tak więc, jeśli po prostu potrzebujesz wstawić link w dokumencie tekstowym, skopiuj go w tradycyjny sposób, a więc wstawić do dokumentu. W programie Microsoft Word 2007 łącze po wstawieniu powinno zostać automatycznie aktywowane.
2
Jeśli po wstawieniu łącze nie stanie się aktywne, wykonaj następujące kroki. Zaznacz link, a następnie kliknij prawym przyciskiem myszy. Następnie w wyświetlonym menu kontekstowym wybierz "Hiperłącze". Pojawi się okno. Nie musisz niczego zmieniać, po prostu kliknij OK. Okno zamyka się, a wybrany link działa.
3
Bardzo często zamiast bezpośrednio wstawiać linkiużywa się tak zwanych połączeń kotwiczących. W tym przypadku są one wstawiane w określone słowa, dzięki czemu rodzaj dokumentu jest piękniejszy. W końcu linki mogą być dość długie i składają się z kilkudziesięciu znaków, które w ogóle nie pomalują dokumentu.
4
Wykonaj działającą kotwicęlink może w ten sposób. Najpierw wybierz słowo, w którym link zostanie wstawiony. Następnie kliknij prawym przyciskiem myszy. Wybierz Hiperłącze z menu kontekstowego. Otworzy się dodatkowe okno. Dolna linia okna nosi nazwę "Adres". Kopiuj link i wklej go do tego wiersza, a następnie kliknij OK. Okno się zamyka. Teraz działający anchor-link jest gotowy.
5
Odniesienia do kotwicy nie muszą być wstawianejedno słowo. Jeśli chcesz, możesz wstawić je do kilku słów tekstu. Aby to zrobić, wystarczy wybrać tę część dokumentu tekstowego, do której zostanie dołączone łącze do kotwicy. Następnie procedura jest taka sama jak w przypadku opisanym powyżej. Aby usunąć link z tekstu, po prostu kliknij na tekst prawym przyciskiem myszy i wybierz "Usuń hiperlink".
Wskazówka 2: Jak utworzyć łącze na pulpicie
W niektórych przypadkach w przypadku często używanych witryn wygodnie jest je tworzyć link na pracy biurko - prosty skrót, który można kliknąćotwórz stronę zainteresowania. Chociaż nowoczesne przeglądarki mają wbudowane narzędzia, takie jak strony „Ulubione” lub skrótu, jeśli masz jeden lub dwa najczęściej używane strony, łatwiej jest je uruchomić z pulpitu.
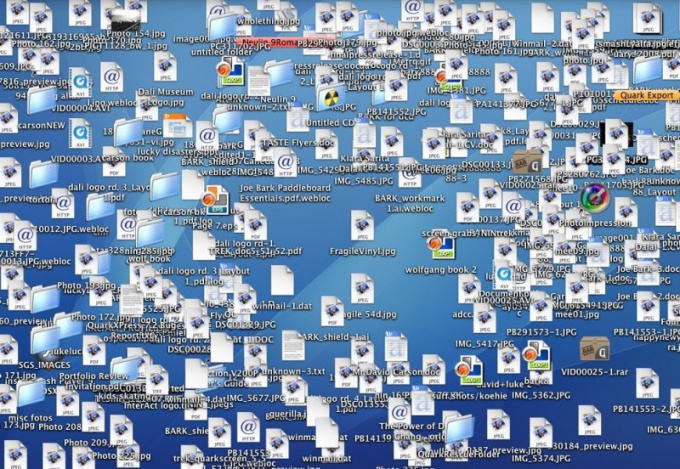
Instrukcje
1
Uruchom dowolny program, aby wyświetlić strony internetowe: Opera, Firefox lub Chrome - nie ma znaczenia. Otwórz stronę, dla której chcesz utworzyć link na pracy biurko. Kliknij pasek adresu i wybierz wszystkiezawartość, a następnie kliknij prawym przyciskiem myszy. Otworzy się rozwijane menu, z którego wybierz wiersz "Kopiuj". Więc zapisujesz adres strony, którą potrzebujesz, do schowka.
2
Zamknij lub zamknij przeglądarkę. Kliknij prawym przyciskiem myszy pracy biurkoaby pojawiło się menu kontekstowe. Wybierz "Nowy" i kliknij podmenu "Skrót". Otworzy się okno do tworzenia linków, na pierwszej stronie którego klikamy prawym przyciskiem myszy pod "Określ położenie obiektu" i wybierz linię "Wklej". Pojawi się adres strony zapisanej wcześniej w schowku. Kliknij przycisk "Dalej" w prawym dolnym rogu, aby przejść do następnej strony tworzenia linków.
3
Wpisz nazwę nowego skrótu wWpisz nazwę. Może to być dowolna kombinacja liter lub cyfr, nie można używać wyłącznie znaków specjalnych, na przykład "gwiazdka" lub "kratka". Kliknij "Zakończ" i na swoim pracy biurko pojawi się nowa ikona.
4
Kliknij dwukrotnie utworzonyskrót do sprawdzania, czy wszystko działa tak, jak powinno. Pozostaje zaznaczyć tę ikonę w specjalny sposób, czyli wybrać obraz, który będzie łatwiej znaleźć. Kliknij prawym przyciskiem myszy i wybierz Właściwości. Kliknij lewym przyciskiem myszy pod "Zmień ikonę" i wybierz odpowiedni obraz. Następnie kliknij OK, aby zapisać zmiany i zamknąć okno właściwości.
5
Inny sposób tworzenia link na pracy biurko - należy przeciągnąć ikonę witryny z folderu"Ulubione." Otwórz menu Ulubione w przeglądarce i przytrzymaj lewy przycisk myszy na stronie, dla której chcesz utworzyć skrót. Bez zwalniania przycisku przeciągnij ikonę do wolnego miejsca na pulpicie, a następnie zwolnij przycisk. Następnie skonfiguruj wygląd ikony, jeśli to konieczne.
Wskazówka 3: Jak utworzyć aktywny link
Czym są linki "klikalne"? Są to linki, które pozwalają użytkownikowi przejść bezpośrednio do interesującej go strony. Nie ma potrzeby kopiowania linku, a następnie wklejania go do przeglądarki. Wiele edytorów graficznych umożliwia automatyczne włączenie linku. Jednak link "klikalny" można utworzyć bez edytora graficznego, używam tylko kilku poleceń w języku HTML. Istnieją dwa sposoby projektowania takich łączy.

Instrukcje
1
Wybierz część tekstu propozycji lub tekst nieaktywnego linku, który chcesz uczynić aktywnym.
2
Wstaw wybrany tekst do następującej struktury: Tekst W miejsce frazy "nazwa strony" podaj adres zasobu, do którego link ma prowadzić.
3
Aby otworzyć łącze w nowym oknie, dodaj następującą kombinację wewnątrz otwierającego tagu: target = '_ blank'. Otrzymujemy:Tekst
4
Pamiętaj, że powinieneś używać tylko bezpośredniocudzysłowy. Jeśli wcześniej wpisujesz tekst w Microsoft Word, może on automatycznie zastąpić bezpośrednie cytaty kodem. Aby temu zapobiec, przejdź do Narzędzia - Ustawienia Autokorekty - Autoformatowanie podczas pisania. Wyłącz opcję Autokorekty, odznaczając pierwsze pole wyboru. Teraz cytaty będą zawsze proste.
5
Uzyskaj kod linku we właściwym miejscu w swojej witrynie.
Wskazówka 4: Jak utworzyć piękny link
Łącza znacząco wpływają na wyglądstrony internetowe. Czy to Twoja strona internetowa, czy blog, pięknie dostosowane linki zmienią wygląd witryny na lepsze. Nawet bez znajomości html i css stworzyć piękny link jest dość prosty.
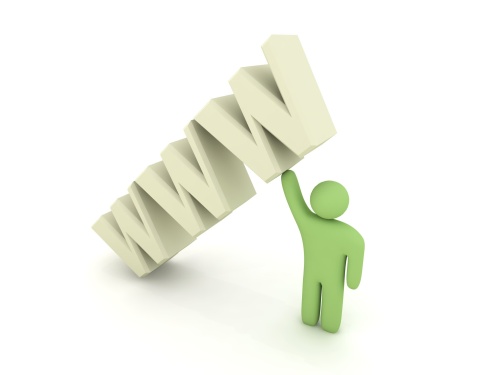
Instrukcje
1
Najpierw utwórzmy zwykły link. Odbywa się to za pomocą tego kodu:
2
Teraz zaprojektujemy linki. Najprostszy sposób to zrobić w kaskadowych arkuszach stylów (css). Otwórz plik zawierający style twojej strony i wpisz tam dodatkowy kod. Lub możesz wstawiać style bezpośrednio na stronie HTML. Aby to zrobić, użyj kodu ustawień stylu witryny.
3
Przejdźmy do projektu. Składnia do zapisu to: a {opcje stylu}. Co tutaj napisać? Najpierw zmień kolor linków zgodnie ze swoim gustem. To pomoże ci z tym kodem: a {color: # 00000;}. Oczywiście zamiast "# 00000" musisz wstawić własny kolor. Kod koloru można znaleźć w tym formularzu w różnych programach graficznych (na przykład w programie Photoshop) lub znaleźć paletę stron internetowych.
4
Domyślnie przeglądarka sprawia, że linki są podkreślone. Anuluj może to być taki kod: a {text-decoration: none;} Aby utworzyć łącze czcionki "bold", użyj font-weight: bold;. Jest on umieszczony w stylach kod w taki sam sposób jak kolor, podkreślenie.
5
Pewnie zauważyłeś to na niektórych stronachpo najechaniu kursorem na link zmienia się jego wygląd. Ty też możesz to zrobić. Kod tego typu pomoże ci: a: hover {style options}. Parametry są określone w taki sam sposób jak w przypadku normalnych połączeń, jedyną wartością - pseudo «unoszą», powiadamiając przeglądarkę, że ustawienia te powinny być stosowane sugeruje ssylku.Po ta sama zasada, można podświetlić i odwiedzonych linków: a: visited {} ustawienia stylu
Wskazówka 5: Jak utworzyć link tekstowy
W postach na blogu z reguły źródło nie jestjest wydawane jako adres internetowy. Nazwę zdobią narzędzia do projektowania tekstów i specjalne kody. Dzięki temu sama wiadomość nadaje autorowi wagi i wiarygodności.
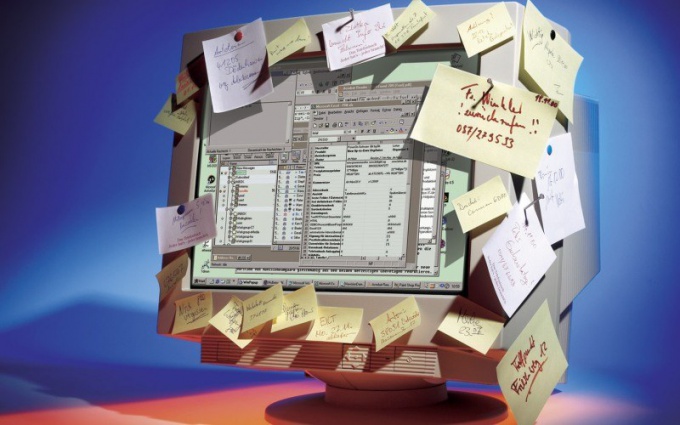
Potrzebujesz
- - dostęp do internetu;
- - adresy źródłowe;
- - Tekst.
Instrukcje
1
Wygląda więc jak elementarny znacznik do rejestracjilink tekstowy w blogu lub witrynie: <a href="adirect source"> tekst linku </a>. W tym projekcie link zostanie podświetlony kolorem (na przykład jasnoniebieskim lub niebieskim) i podkreśleniem. Nowa strona zostanie otwarta w bieżącej zakładce.
2
Bardziej skomplikowany jest projekt: <a href="designaddress" target="_blank"> link tekst </a>. Łącze jest nadal wyróżnione kolorem i podkreśleniem, ale źródło otwiera się w nowym oknie. Jest to wygodne, jeśli link jest podany w środku wiadomości i ważne jest, aby czytelnik doszedł do końca.
3
Kontynuując komplikowanie tagów dla linków,użyj następującego: <a href="twój link" target="_blank" title="comment"> tekst linku </a>. W tym przypadku, tak jak poprzednio, link zostanie podświetlony, nowa strona otworzy się w nowym oknie. Po najechaniu kursorem na tekst pojawi się komentarz, który został wcześniej wprowadzony.
4
Możesz ukryć tekst link, usuwanie zaznaczenia według koloru i podkreślenia. W takim przypadku przejście na niego będzie możliwe tylko po przypadkowym kliknięciu. Tagi wyglądają tak: <a href="Adapter adresu" style="tekst-deklaracja: brak; color:black;"> tekst linku </a>. Tekst będzie czarny. Jeśli potrzebujesz innego koloru, użyj innego koloru niż "czarny" w języku angielskim lub jako kod cyfrowy. Link otworzy się w bieżącej zakładce.
5
Możesz zrobić odwrotnie: Aby narysować tekst łącza w jednym kolorze i podkreślić drugi. Uderzające przykład <a href="vash istochnik" target="_blank" style="color:blue; text-decoration:underline;"> <span style = "kolor yellow;"> tekst </ span> </ a >. Rezultatem jest niebieski tekst z żółtym podkreśleniem. Link otworzy się w nowym oknie.
Wskazówka 6: Jak utworzyć link do zrzutu ekranu
Wielu użytkowników już wie, jak ręcznie tworzyć zrzuty ekranutj. zdjęcia pulpitu, a także jak je pobrać, aby uzyskać łącze do obrazu. Aby zautomatyzować ten proces, gdy jest to szczególnie konieczne, zaleca się korzystanie ze specjalistycznych programów.

Potrzebujesz
- Screenshot Software Jet.
Instrukcje
1
Jeśli nie wiesz, jak utworzyć zrzuty ekranu w standardowy sposób spróbuj nacisnąć przyciskPrintScreen. Następnie uruchom dowolny edytor obrazów iw nowym pliku wykonaj operację "Wklej ze schowka". Po zapisaniu obrazu możesz go przesłać na serwer, na przykład Radikal i uzyskać link na tym obrazku.
2
Ale w niektórych przypadkach musisz stworzyćwięcej obrazów na pulpicie niż tylko jedna migawka. Używanie standardowych narzędzi jest uważane za nieuzasadnione zajęcie, dlatego warto korzystać z możliwości nowych programów. Na przykład będziemy pracować z narzędziem Jet Screenshot.
3
Przede wszystkim będziesz potrzebował plików instalacyjnychprogramy, które można pobrać z oficjalnej strony. Kliknij poniższy link i kliknij przycisk Pobierz teraz. Ponieważ program zajmuje sporo miejsca, jego pobieranie będzie odbywać się szybko. Instalowanie narzędzia odbywa się w trybie normalnym, za pomocą monitów kreatora instalacji.
4
Po zainstalowaniu i uruchomieniu programu jego ikonapojawia się w zasobniku systemowym, który jest również nazywany zasobnikiem. Kliknij prawym przyciskiem myszy ikonę, aby wybrać żądany obszar ekranu. Po zwolnieniu lewego przycisku myszy reszta przestrzeni zostaje przyciemniona i na ekranie pojawia się mały pasek narzędzi. Tutaj możesz wybrać narzędzia do edycji obrazu: dodaj napis, zaznacz tekst, wykadruj obraz itp.
5
Po zakończeniu edycji zrzutu ekranu kliknij przycisk umieszczania obrazu w sieci - obraz zostanie automatycznie zapisany, a otrzymasz link do zrzutu ekranu. Zaznacz link i skopiuj go do schowka. Teraz masz link do wstawienia obrazu na dowolnej stronie witryny.
Wskazówka 7: Jak zrobić animowany pulpit
Czasami zwykła tapeta pracownika tabela znudzony i chcesz czegoś takiego. Pokaz slajdów ze zdjęć, który już jest znany, nie jest zawarty w definicji "takiego". Pozostaje wypróbować animowaną tapetę.

Potrzebujesz
- Program Animated Wallpaper Maker.
Instrukcje
1
W sieci wiele stron oferujących pobieranieAnimowana tapeta jako program (plik exe). Nie będziemy pisać odwołanie do tych miejsc, ponieważ nie ma sensu, ponieważ będą one dać dowolną wyszukiwarkę. Opisaliśmy program, który można używać samodzielnie, bez specjalnej wiedzy i umiejętności, aby stworzyć animowany oboi.Itak, należy pobrać i zainstalować:
2
Kliknij "Utwórz nowy projekt" (w oknie powitalnym - w pierwszym wierszu lub na pustym białym arkuszu w górnym rzędzie ikon).
3
Dodaj obraz, klikając "Zmień tło" nad zdjęciem.
4
Teraz zależy to od twojej wyobraźni.Możesz wybrać efekt (1 dla obrazu do kroku), animację (2). Animacja jest kontrolowana z okna po prawej stronie (3) Możesz także dodać kolejny slajd (4), a nawet muzykę (5). Zarządzaj slajdami w oknie po lewej (6), pokaz slajdów - obok muzyki (7). Możesz przetestować tapetę klikając na przycisk "Podgląd tapety", który znajduje się na dole. Szybkość efektu jest kontrolowana przez skalę tuż pod obrazem (8).

5
Po zakończeniu tworzenia możesz przejść doostatni etap - zapisywanie i instalacja Aby zapisać naciśnij na obrazie dyskietki z góry Aby zainstalować kliknij przycisk od dołu "Ustaw tapetę". Będą dwie opcje zapisu - wybierz drugą, ponieważ tworzy plik .exe, za pomocą którego możesz uruchomić tapetę (w przypadku drugiej, ponowne uruchomienie drugiego programu i wybranie pierwszej opcji).
Wskazówka 8: Jak utworzyć skrót na pulpicie
Skróty są kopią ikony programu, plikulub foldery i są w rzeczywistości linkiem do oryginału. Zaletą używania skrótów jest to, że przez przypadkowe usunięcie lub przeniesienie ich nie stracisz danych.

Instrukcje
1
Zalecane jest "zawieszenie się" na skrótach pulpitudla folderów i plików przechowywanych poza partycją systemową systemu Windows. W związku z tym niezbędne dane będą zawsze dostępne, aw przypadku awarii systemu i utraty informacji na partycji systemowej, pliki nie ucierpią.
2
Aby utworzyć skrót do dowolnego programu, folderówlub plik, kliknij ikonę prawym przyciskiem myszy w menu skrótów, wybierz „Wyślij” - „Pulpit (utwórz skrót).” Etykiety są natychmiast wprowadzane do komputera, i stąd może być przemieszczany do wybranego miejsca.

3
Jako alternatywa w kontekściemenu, możesz wybrać "Utwórz skrót", który pojawi się w tym samym folderze co oryginalny plik, a następnie przenieść go na pulpit, wybierając "Kopiuj" i "Wklej".







