Wskazówka 1: Jak ustawić przezroczystość
Wskazówka 1: Jak ustawić przezroczystość
Teraz najpopularniejszy edytor obrazówjest produktem Adobe - Photoshop. Dawno został wybrany przez fotografów, a nie tylko jako uniwersalne narzędzie do korekcji obrazu. Co drugi projektant używa narzędzia "Przezroczystość", które nadaje zdjęciu wyjątkowy wygląd. Jak z niego skorzystać, rozważymy dalej.

Potrzebujesz
- Adobe Photoshop CS4.
Instrukcje
1
Pobierz Adobe Photoshop CS 4 lub więcejnowa wersja. Zainstaluj go na swoim komputerze. Uruchom aplikację. Aby nauczyć się korzystać z efektu przezroczystości, należy wykonać dowolny obraz dowolnej figury geometrycznej na białym tle.
2
Aby otworzyć wybrany plik w graficeredaktor, kliknij prawym przyciskiem myszy, wybierz "Otwórz za pomocą". Z listy programów wybierz Adobe Photoshop. Możesz również otworzyć plik bezpośrednio z edytora grafiki.
3
Kliknij menu "Plik", a następnie "Otwórz"przejdź do katalogu, w którym znajduje się obraz, wybierz go, klikając raz lewym przyciskiem myszy i kliknij "Otwórz". Po wyświetleniu obrazu w obszarze roboczym zaznacz go i skopiuj do schowka. Aby to zrobić, użyj kombinacji klawiszy sekwencyjnie. Pierwszy Ctrl + A, a następnie Ctrl + C.
4
Naciśnij Ctrl + N i utwórz nowy.plik. Okno pojawi się przed tobą. W nim ustaw przezroczystość wśród opcji tła. Następnie wklej obraz skopiowany do schowka. Aby to zrobić, naciśnij Ctrl + V. Wybierz wszystkie obszary, które są białe. Aby to zrobić, użyj narzędzia Różdżka. Przypisz tolerancję narzędzia do 2.
5
Kliknij na białe tło. Usuń wybrany obszar, klikając przycisk usuwania. Jeśli zauważysz, że podświetlony jest nie tylko biały obszar, ale także inne części obrazu, których kolor jest podobny do białego, zmniejsz tolerancję narzędzia do 1, aby uzyskać przezroczystość.
6
Upewnij się, że zostały usunięte tylkobiałe tło. Po zapisaniu akcja nie będzie już możliwa. Po zakończeniu pracy z obrazem zapisz plik w formacie gif. Ten format zachowuje przezroczystość w każdych warunkach. Aby nie zadawać sobie trudu z Magic Wand, użyj Background Eraser, pomoże to ustawić przezroczystość, z wyjątkiem kopiowania i tworzenia nowego dokumentu.
Wskazówka 2: Narzędzia do obsługi konturów i pracy z symbolami w programie Adobe Illustrator
Korzystając z narzędzi do obróbki konturówmożesz obracać, skalować, zniekształcać i deformować obiekty, a przy pomocy narzędzi do pracy z symbolami - tworzyć i edytować instancje znaków.
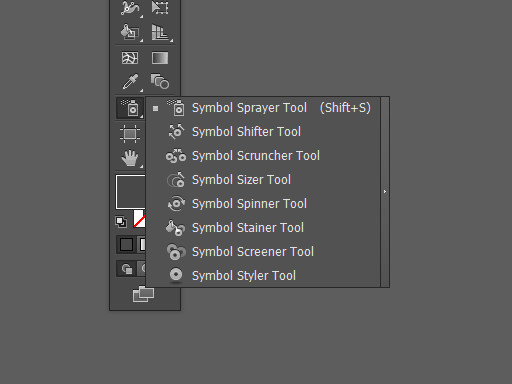
Narzędzia do obróbki konturów
- Obróć (R) - obraca obiekt wokół określonego punktu.
- Odbicie (O) - odzwierciedla obiekt w podanej płaszczyźnie.
- Skala (S) - skaluje obiekt z określonego punktu.
- Ścinanie - zniekształca obiekt względem danego punktu.
- Zmień kształt - dostosowuje poszczególne punkty kontrolne.
- Free Transform (E) - przeskalowuje, obraca lub zniekształca wybrane obiekty.
- Mieszanka (W) - tworzy serię obiektów, mieszanych między kolorem i kształtem początkowych obiektów.
- Szerokość (Shift + W) - pozwala utworzyć kontur o zmiennej szerokości.
- Warp (Shift + R) - Tworzy obiekty przesuwając kursor (jak glina formierska).
- Wirówka - powoduje powstawanie kołowych zniekształceń wewnątrz obiektu.
- Pucker - rysuje kontur obiektu do kursora.
- Bloat - odpycha obrys obiektu od kursora.
- Przegrzebek - dodaje losowo zakrzywione szczegóły do konturu obiektu.
- Crystalizacja - dodaje losowe dane kątowe do obrysu obiektu.
- Zmarszczka - dodaje "zmarszczki" do obrysu obiektu.
- Shape Builder - łączy w sobie kilka kształtów.
Narzędzia do pracy z symbolami
- Symbol Opryskiwacz (Shift + S) - Umieszcza wiele instancji symboli w obszarze roboczym.
- Symbol Shifter - przenosi instancje symboli i zmienia ich kolejność.
- Symbol Scruncher - przesuwa instancje symboli bliżej lub dalej od siebie.
- Rozmiar symbolu - zmienia rozmiar instancji symbolu.
- Symbol Spinner - obraca instancje symboli.
- Symbol Stainer - zmienia kolory instancji symbolu.
- Symbol Screener - stosuje przezroczystość do instancji symbolu.
- Symbol Styler - stosuje wybrany styl do instancji symbolu.
Wskazówka 3: Jak korzystać z deski do jazdy na nartach
Winterboard - aplikacja stworzona dla urządzeńw oparciu o system iOS firmy Apple. Jest zainstalowany na urządzeniach, które przeszły jailbreak. Program pozwala zmienić wygląd interfejsu systemu - zmienić ikony, ustawić specjalne tapety lub wybrać zestawy tematów do instalacji.
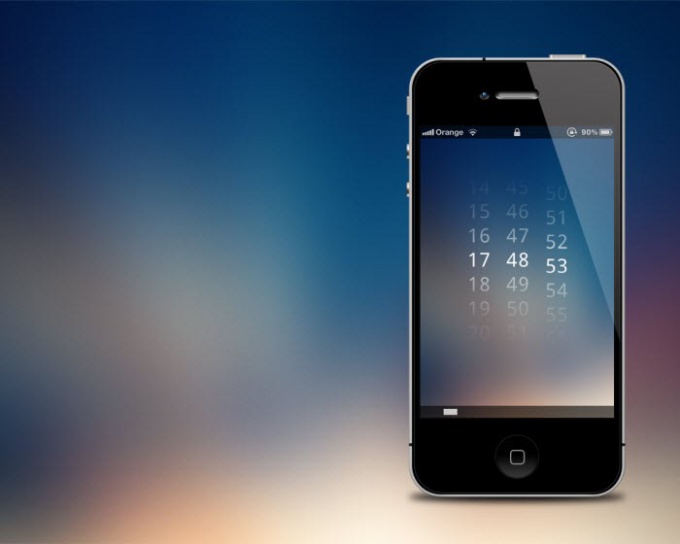
Instrukcje
1
Uruchom WinterBoard z ekranu głównegoTwoje urządzenie Apple. Jeśli nie ma ikon programów, przejdź do Cydii i wpisz Winterboard w górnej części okna. Wśród uzyskanych wyników wybierz program i kliknij Zainstaluj, aby go zainstalować.
2
W oknie programu zobaczysz listę funkcji,z którego możesz skorzystać. Standardowy zestaw aplikacji ma 11 ustawień, które mogą zmienić lub uzupełnić interfejs. Jeśli chcesz, aby pobrać dodatkowe zestawy tematów lub ikon szukać w Cydia sekcji Tematy (WinterBoard).
3
Aby wprowadzić ustawienia, naciśnij klawisz ZmieńUstawienia pakietu. Na wyświetlonej liście wybierz elementy, które chcesz aktywować w swoim systemie. Parametr Dim Icons odpowiada za przezroczystość koloru ikony, tj. Jeśli wybierzesz tę sekcję, ikony aplikacji na urządzeniu staną się półprzezroczyste.
4
Korzystając z sekcji User Wallpaper, możeszustaw obraz tła głównego menu. Aby wybrane tło było przezroczyste, użyj ustawienia Dim. Parametr Tło blokady użytkownika odpowiada za tło ekranu urządzenia, gdy jest ono zablokowane.
5
Sekcja Transparent Dock aktywuje przezroczystośćdolny panel ekranu telefonu, a Solid State Bar odpowiada za przekształcenie górnej linii ekranu statusu. Parametry Brak Etykiety ikon pozwolą ci usunąć etykiety ikon w menu głównym urządzenia lub z dolnego panelu. Korzystając z funkcji Czarne paski nawigacyjne, możesz zmienić górne panele ekranów menu telefonu lub tabletu.







