Wskazówka 1: Jak utworzyć wyskakujące zdjęcie
Wskazówka 1: Jak utworzyć wyskakujące zdjęcie
Wyskakujący obraz jest jednym z nich"Narzędzia" wykorzystywane do efektywnej sprzedaży internetowej. A to nie są puste słowa. Co do zasady, przed dokonaniem zakupu osoba powinna rozważyć towary, a ponieważ kupujący nie może dotknąć towarów oferowanych przez sklep internetowy, kupujący nie może dlatego, że zdjęcie o wysokiej jakości jest dla niego bardzo ważne. Jednak obraz nie zajmuje dużo miejsca na stronie, jest mniejszy, z możliwością późniejszego zwiększenia po kliknięciu.
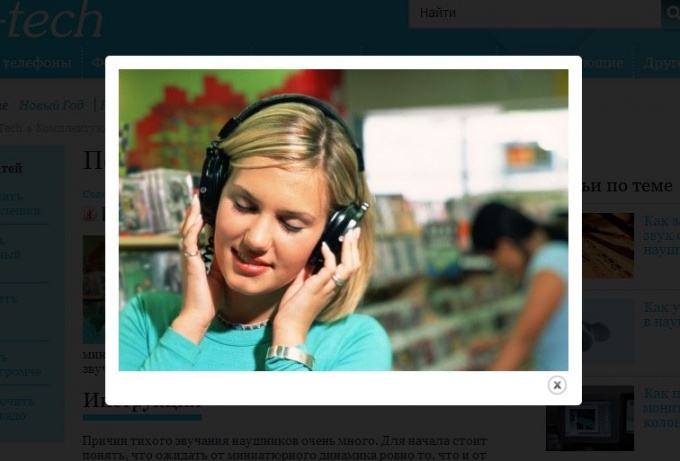
Instrukcje
1
Pobierz wtyczkę JCE Mediabox. Zainstaluj go za pomocą menedżera rozszerzeń Joomla, a następnie aktywuj go. Następnie otwórz menedżera obrazów JCE i dodaj zdjęcie do strony, które będzie działało jako podgląd, czyli mini-obraz. Następnie wybierz dodane zdjęcie i kliknij narzędzie, aby dodać hiperłącze. Następnie użyj przeglądarki plików JCE, aby określić ścieżkę do obrazu, który powinien pojawić się po kliknięciu podglądu. Następnie otwórz zakładkę "Zaawansowane" iw sekcji "Lista klas" wybierz "jcepopup".
2
Utwórz wyskakujący obraz za pomocąedytor wizualny, który jest wbudowany w system zarządzania witryną Ural CMS. Ten obraz po kliknięciu na kciuki zwiększa się do dużych rozmiarów. Aby to zrobić, użyj funkcji "Wklej" znajdującej się na pasku narzędzi, a następnie w oknie, które się pojawi, zaznacz pole "Utwórz podgląd" i prześlij zdjęcie. Po przesłaniu obrazu do serwisu wybierz go na "pobranej liście" i kliknij.
3
Następnie w oknie Wstaw wybierz "Wygląd"i zmień rozmiar zdjęcia: najlepiej powinny mieć szerokość 150-250 pikseli, ponieważ są to rozmiary podglądu. Po wprowadzeniu wszystkich zmian kliknij "Wklej". Rezultatem jest klikalny obraz.
4
Pobierz wtyczkę JCE HsExpander. Zainstaluj go za pomocą menedżera rozszerzeń. Po instalacji w JCE w grzejniku pojawi się specjalny przycisk: kliknij na niego, a okno otworzy się. Okno, które pojawi się na ekranie składa się z dwóch części: Popup Image i Thumbnail Image. W pierwszym ustaw parametry wyskakującego obrazu, a w drugim określ wymiary i tekst alternatywny dla podglądu. Po wprowadzeniu wszystkich niezbędnych zmian kliknij "Wstaw obraz", a następnie "Zapisz".
Wskazówka 2: Jak usunąć zdjęcie w "Koledzy z klasy"
Jeśli lubisz dzielić się ze znajomymizdjęcia w "Odnoklassnikach", to pewnie wiesz, że można je ocenić. Tutaj utworzyłeś nowy album, przesłałeś swoje zdjęcia, ale niektóre z nich nagle cię nie polubiły lub twoi przyjaciele ich nie docenili. Następnie pojawia się naturalne pytanie, jak usunąć zdjęcie z "Koledzy z klasy".

Korzystając z sieci społecznościowej "Koledzy z klasy", tyna pewno zauważyłem, że po najechaniu kursorem na zdjęcie pojawia się menu, w którym można wybrać różne akcje zastosowane do pobranych obrazów. Niestety, nie ma tam linii, która usuwa zdjęcia.
Jak usunąć zdjęcia z albumów w "Koledzy z klasy"
Aby usunąć zdjęcie w „Classmates” Przede wszystkim trzeba się zalogować, wpisując nazwę użytkownika i hasło. Po zalogowaniu się na swoje konto przejdź do sekcji "Zdjęcia" i otwórz żądany album.
Pod każdym zdjęciem widać małe kwadraty, przesuń kursor do tych, których nie lubisz i zaznacz lewym przyciskiem myszy.
Jeśli pod wszystkimi niepotrzebnymi obrazami znajdują się znaczniki, zwróć uwagę na linię u góry nad listą zdjęć, ma sekcję "Usuń".
Klikając na ten przycisk pozbędziesz się wybranych zdjęć.
Jak usunąć zdjęcie z awatara w "Koledzy z klasy"
Usuwanie zdjęć z "Koledzy z klasy" w twoich albumach jest dość łatwe. Ale, decydując się na usunięcie obrazu z ava, zauważysz, że nie można tego zrobić.
Ale nie denerwuj się, ponieważ istnieje wyjście z tej sytuacji. Musisz tylko zmienić główne zdjęcie na nowe, a następnie pozbyć się starego.
Aby to zrobić, przejdź do sekcji ze zdjęciami, najedź kursorem na zdjęcie, które Ci się podobało i wybierz wiersz "Ustaw jako główny" na wyskakującej liście.
Po zaktualizowaniu awatara wróć dosekcję ze zdjęciem i zaznacz stare zdjęcie ze strony głównej profilu. Teraz możesz łatwo usunąć zdjęcie z "Classmates", postępując zgodnie z instrukcjami opisanymi powyżej.







